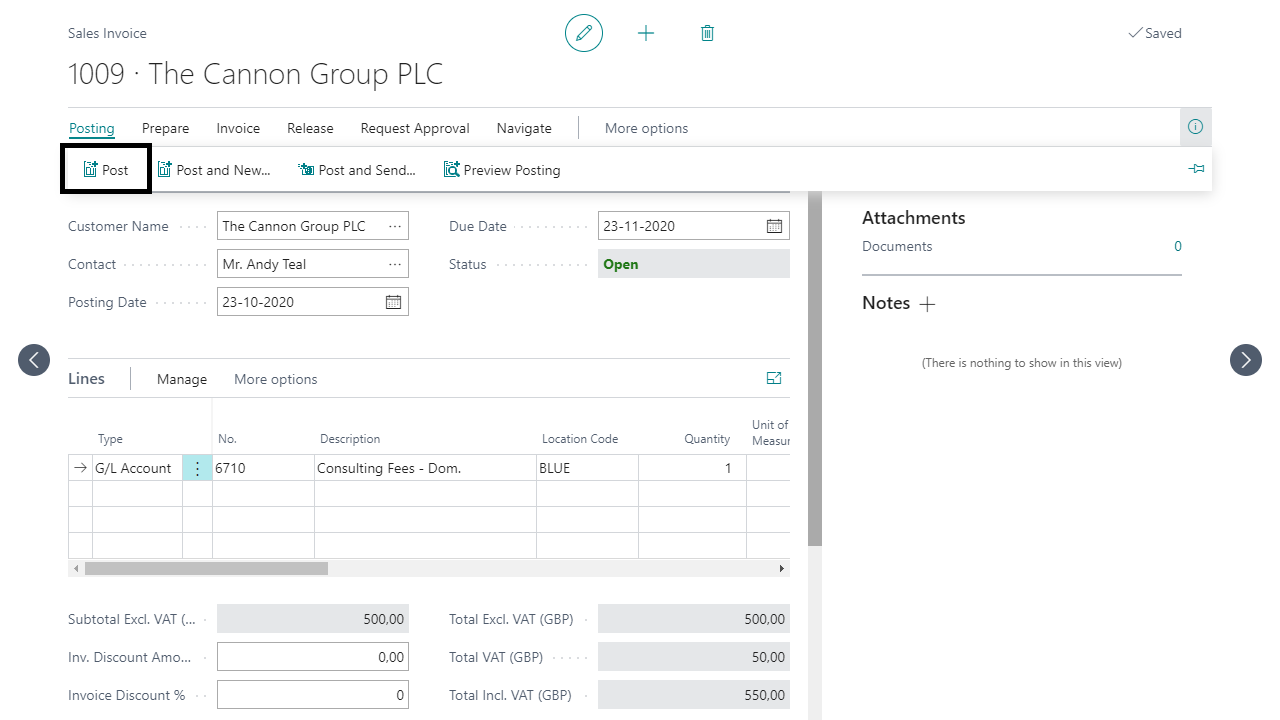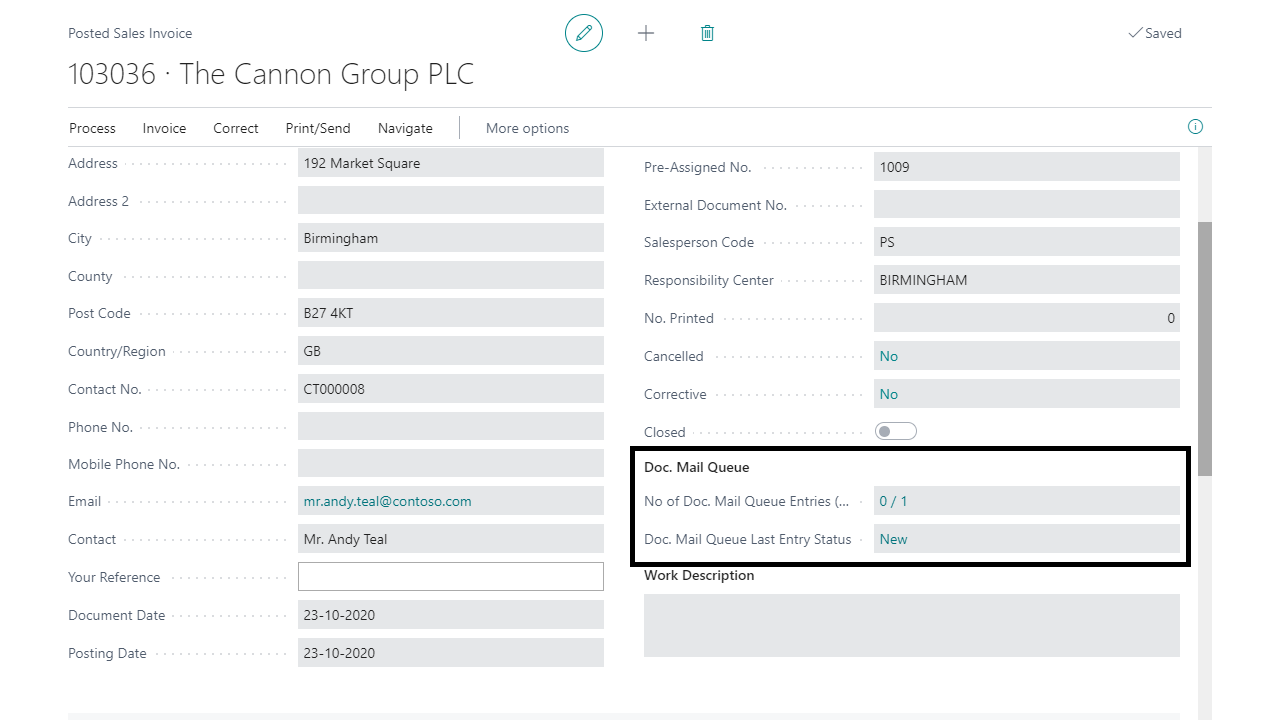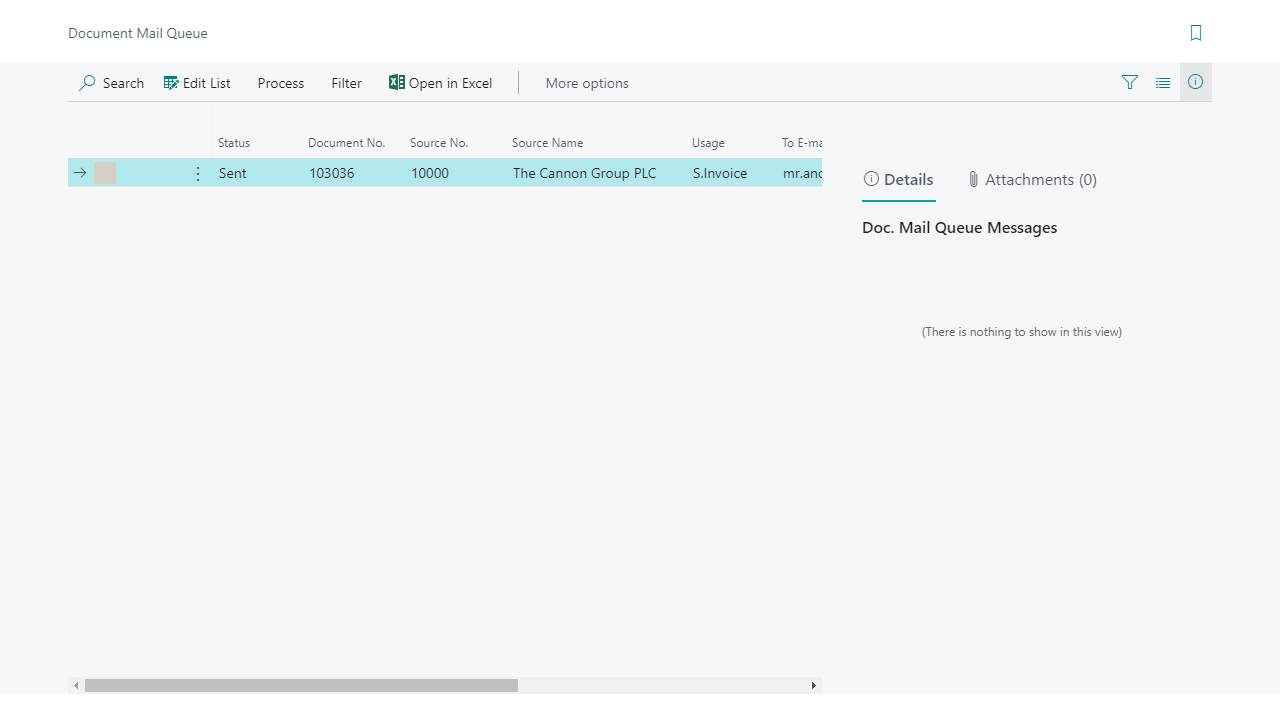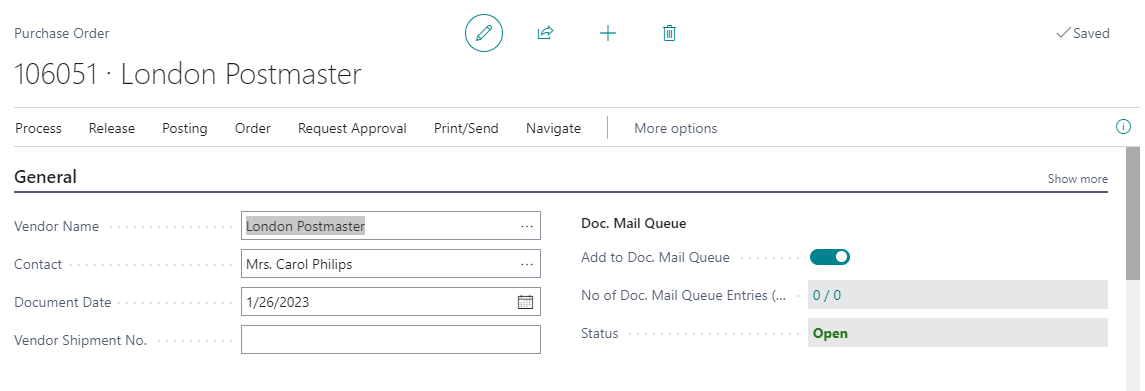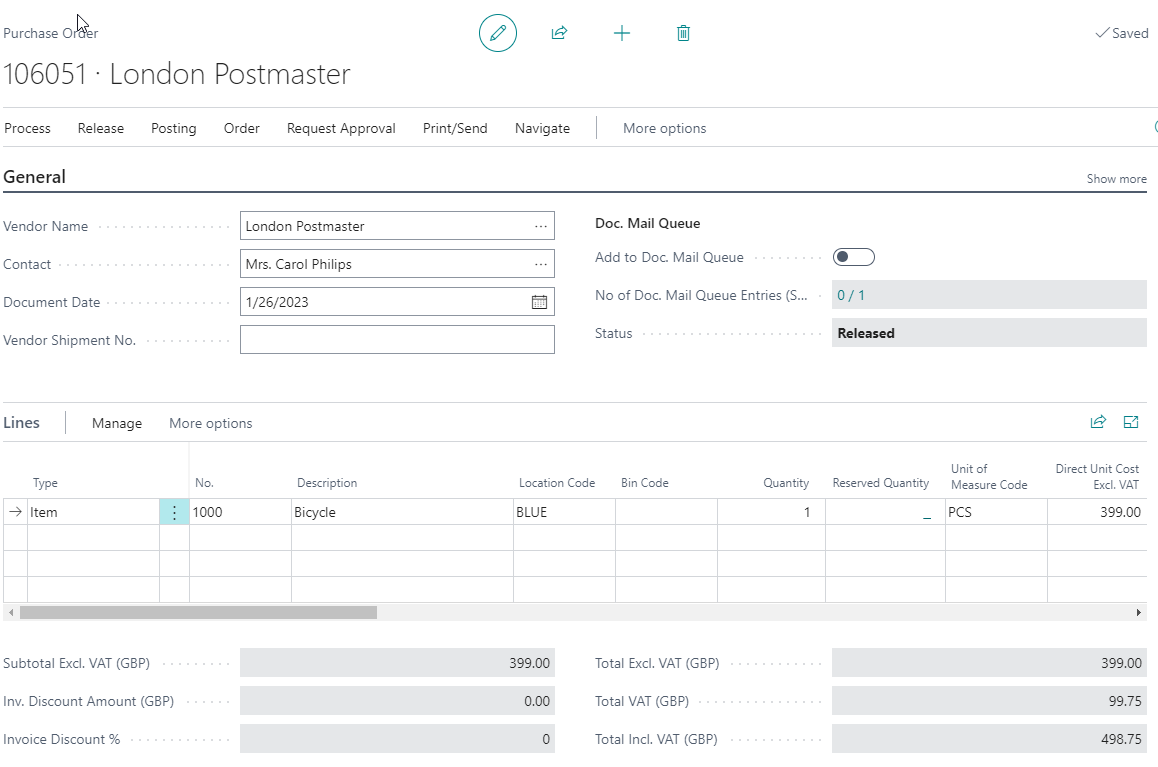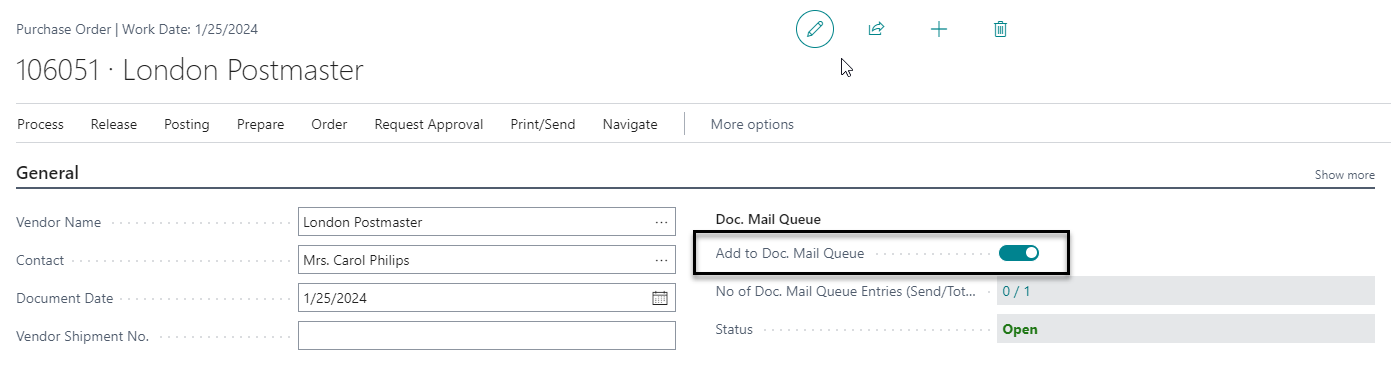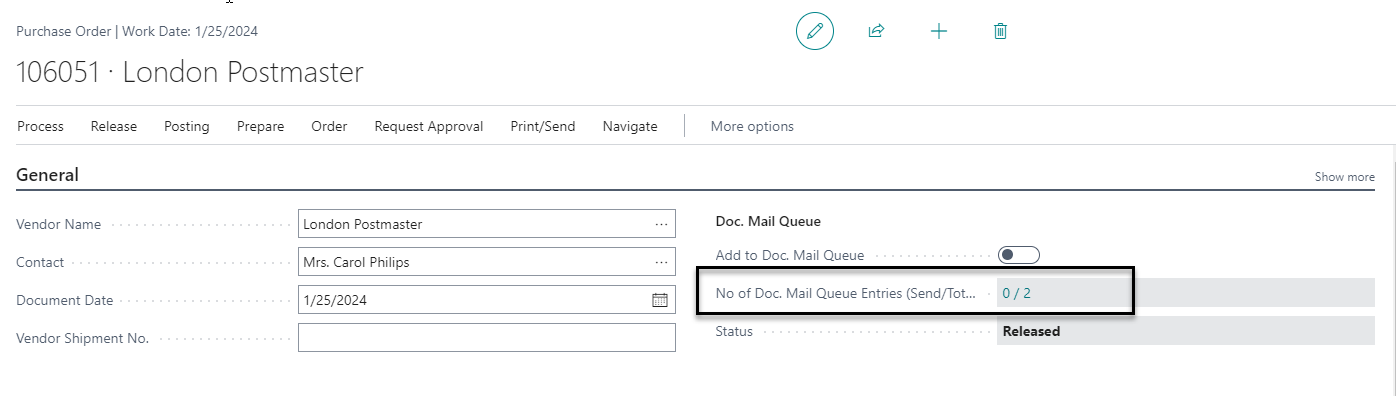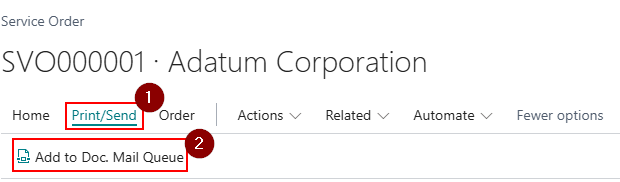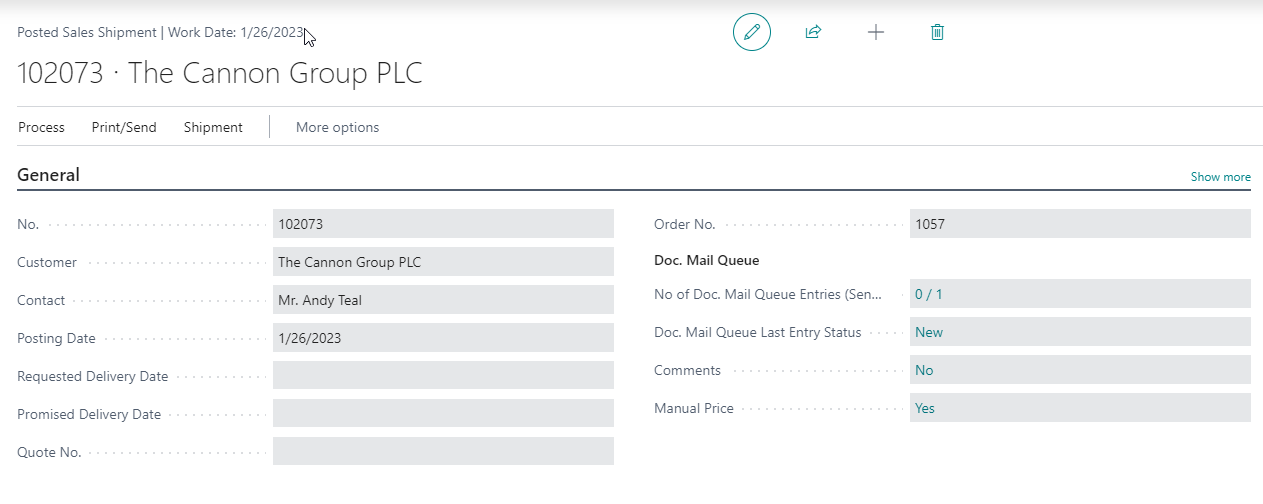Basic Usage
Process Sales Invoices¶
Post a Sales Invoice¶
Create and post a document for example a Sales Invoice
Note
- The Customer or Vendor needs to be set up with the Document Sending Profile created earlier or a blank setup will use the default Document Sending Profile
- For Reminders and Financial Charges, the trigger action is Issue
- Posting the document is sufficient to create a Document Mail Queue record.
- Post and Send will also result in a Document Mail Queue record and will execute the additional actions from the Document Sending Profile
Document Mail Queue Insights on the posted document¶
After posting a document the Document Mail Queue Insights are visible on the posted document in the Doc. Mail Queue group.
-
No. of Doc. Mail Queue Entries (Sent/Total)
The number of sent Document Mail Queue records versus the total of Document Mail Queue records of this document
-
Doc. Mail Queue Last Entry Status
The status of the last queue entry record for this document.
Note
If you click the field value you will be redirected to the Document Mail Queue
Process Document Mail Queue¶
-
Use the Tell Me search feature to search for and open the Document Mail Queue.
-
In the Document Mail Queue all the Document Mail Queue entries are visible by default. The new entries created in the Document Mail Queue are indicated with the Status = New
-
Process (send by mail) the Document Mail Queue with the action Process | Process Queue (…) in the ribbon
a. Process Queue (Filtered): Process all applicable records available based on the set filters on the page
b. Process Queue (Selected): Process all applicable selected records on the page
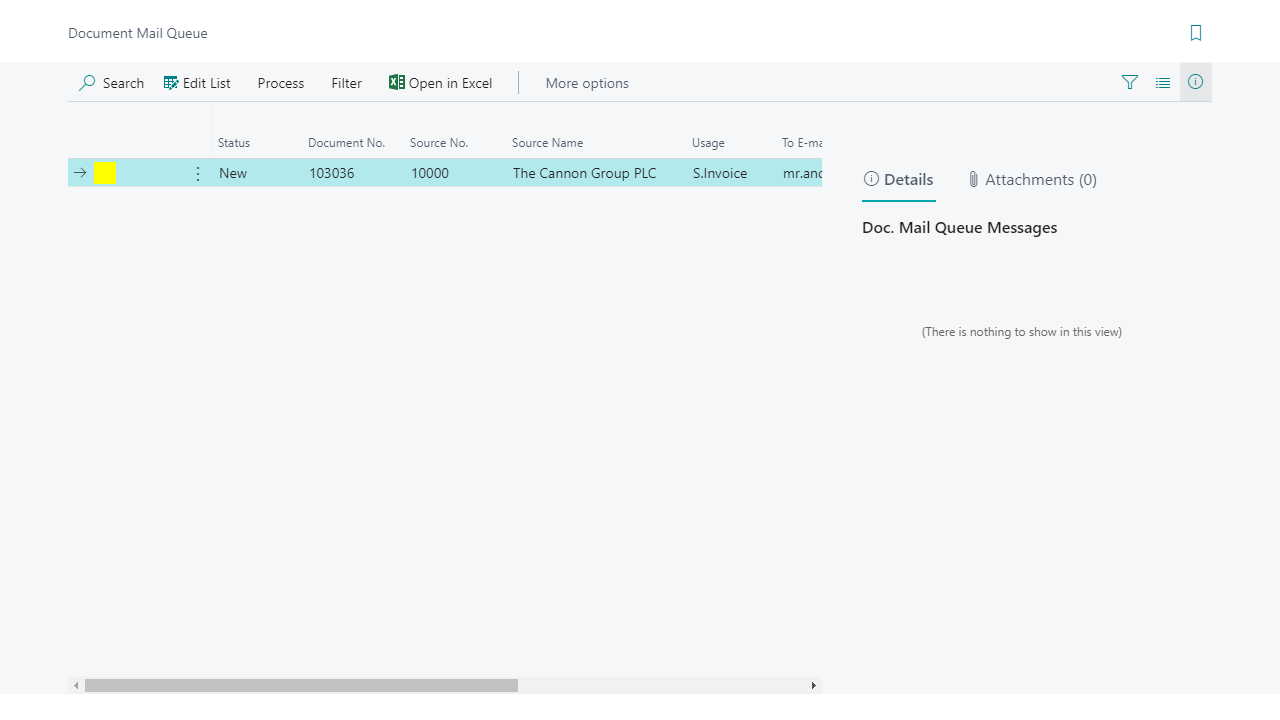
-
If then Document Mail Queue record is processed correctly the Status of the record changes to Sent.
Note
The functionality for Service Invoices works in the same way
Process Sales and Purchase Orders¶
Set up the setting for Add Document to Doc. Mail Queue on release as described earlier in the instructions in Document Mail Queue Setup with Always or First Time. When adding a new order, the option Add to Doc. Mail Queue will automatically be activated.
On releasing the order, the document will be added to the Document Mail Queue.
Process updated Sales and Purchase orders¶
Depending on the setting in the Document Mail Queue the checkbox Add to Doc. Mail Queue will be set to TRUE or FALSE.
- Aways Add to Doc. Mail Queue will remain TRUE
- First Time Add to Doc. Mail Queue will be set to FALSE
When activated before releasing the document, the document will be added to the Document Mail Queue.
When releasing the order the document will be added to the Document Mail Queue.
To send the document without reopening or releasing the order you can activate Add tot Doc. Mail Queue action. After activation, you can run the batch Generate Doc. Mail Queue Entries to add one or more documents to the Document Mail Queue.
N.B. This batch will also function without the Add Document to Doc. Mail on Release setting enabled.
Process Service Orders¶
Set up the setting for Add Document to Doc. Mail Queue on release as described earlier in the instructions in Document Mail Queue Setup with Always or First Time. When adding a new order, the option Add to Doc. Mail Queue will automatically be activated. Since you don't have an option to release a service order as in purchase or sales orders, to add a service order to the Document Mail Queue Queue you must click the button Add to Doc. Mail Queue in the ribbon on the service order.
You can also use the batch Generate Doc. Mail Queue Entries to add service orders to the queue.
Process Sales Shipments¶
Add the S.Shipment to the Doc. Mail Queue Settings, as described earlier in the instructions in Document Mail Queue Setup. On posting the Sales Shipment the document will be automatically added to the Document Mail Queue.
Note
For mailing Posted Sales Shipments the Email Scenario Sales Shipment is added to the Email Accounts.
Process Service Shipments¶
This functionality works the same as for Posted Sales Shipments. Add the Service.Shipment to the Doc. Mail Queue Settings, as described earlier in the instructions in Document Mail Queue Setup. On posting the Service Shipment the document will be automatically added to the Document Mail Queue.
You can always add a posted service shipment again to the queue using the button Add Document to Doc. Mail Queue on the Posted Service Shipment page.
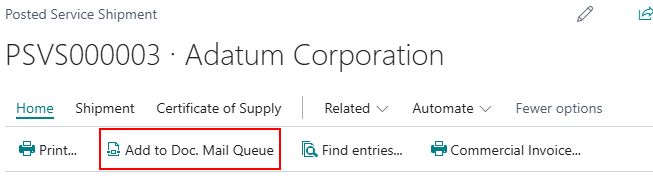
Note
For mailing Posted Service Shipments the Email Scenario Service Shipment is added to the Email Accounts.